Ventoy 启动 Lenovo Product Recovery 镜像说明
- 1. 背景介绍
Ventoy 从1.0.87 版本支持启动 Lenovo Product Recovery 镜像。
由于 Lenovo Product Recovery 在启动时做了非常特殊的判断。因此也需要做特殊的处理之后才可以正常启动。
- 2. 特殊处理
- 2.1 制作可启动ISO
标准的 Lenovo Product Recovery 镜像无法以 CDROM 的形式启动,必须直接烧录到U盘中才能启动。因此这里需要制作一个可以在Ventoy中启动的ISO镜像。
制作方法非常简单。下载下面这个工具:
https://pan.baidu.com/s/1r9bZhhqLvXwof8IPDKLaxg 提取码: vtoy
下载之后解压,然后提取出 Recovery 镜像中的 Sources/boot.wim 文件,替换掉解压后的 iso/boot/boot.wim 文件。
最后直接双击运行 mkiso.cmd 即可生成一个 boot.iso 文件。这个就是可启动的ISO文件。
- 2.2 制作Recovery IMG镜像
1、下载并安装 imdisk
从 https://sourceforge.net/projects/imdisk-toolkit 下载 ImDiskTk-x64.zip 解压并安装。
2、创建镜像文件
双击执行如下图标对应的 ImDisk Virtual Disk Driver,并点击 Mount new 按钮:

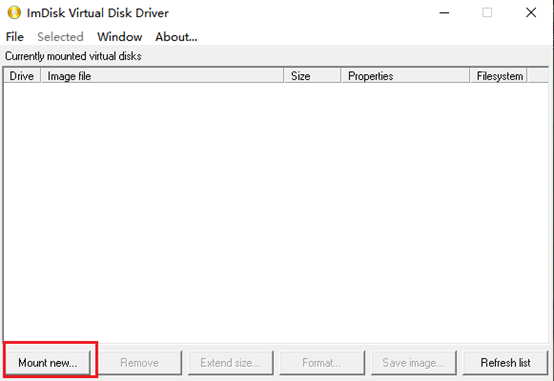
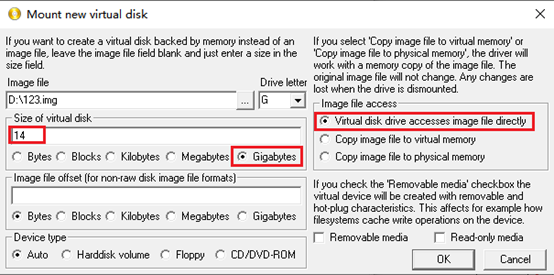
右图中的参数说明:
Image file 表示生成的img文件,可以随便放置,当然要找一个剩余空间比较大的位置,比如这里我放在 D:\123.img。
后面的 Drive letter 表示要为其分配的盘符,找一个空闲的盘符即可,比如上图中选择的是 G
下面的Size of virtual disk 单位选择最后一项 Gigabytes,数值要以能放下整个ISO文件内的文件为标准,比如这里设置为 14,表示14GB。
右侧的 Image file access 必须选择第一项,“Virtual disk drive accesses image file directly”
其他选项默认即可。点击OK,创建。
创建完成后,正常情况下,系统会弹出格式化的提示,如下图所示:
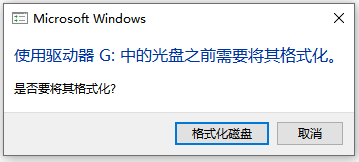
点击“格式化磁盘”按钮,将其格式化。(如果没有弹出可以手动在磁盘管理器中格式化)
格式化时注意选择 FAT32,同时卷标必须设置为 RECOVERY
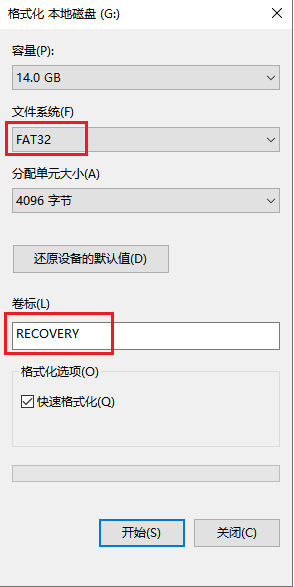
这个地方可能时间比较久,耐心等待格式化完成,G:盘就可以正常访问了。
3. 拷贝文件
把ISO文件中的所有文件全部拷贝到G:盘中。
4. 卸载虚拟磁盘
等拷贝完毕之后,选择对应虚拟磁盘,点击 Remove 按钮。

至此,镜像文件就制作完成了。
- 2.3 重命名、拷贝到Ventoy盘
将上面2步制作的可启动ISO文件和IMG文件重命名。为了处理方便,这里有几点强制性的要求:
ISO文件可以随便命名,比如你可以叫 5R31J69690_boot.iso 等。
但是IMG文件必须和ISO文件同名,同时后缀必须改为 VTLRI,比如:
5R31J69690_boot.iso 5R31J69690_boot.VTLRI
这两个文件必须放在同一个位置(同一个目录或子目录下)。原始的那个 Recovery ISO文件就不需要了,整体空间并没有多占多少。
最后,重启电脑,启动到Ventoy, 选择ISO文件启动即可。
