Ventoy LiveCD 使用说明
- 1. 背景介绍
Ventoy在安装、升级时需要往U盘里面写入数据,而且是直接操作物理扇区,同时还会修改MBR和分区表。
Windows系统对于这种很底层的操作限制比较多,
而且这个过程很容易受到其他程序的影响,比如杀毒软件、系统主动防护等。而且 Win7/8/10等不同的系统版本表现还不一样。因此,Windows版本的安装程序,在一些系统中经常会出现安装、升级失败的情况。
当然Ventoy的安装程序也在一直优化改进,但是特殊情况还是比较多。
相对来讲,Linux系统的安装程序直接使用系统命令写入数据,几乎不会出现失败的情况。
但是使用Windows系统的用户一般没有一个Linux环境,因此这里提供了一个 Ventoy LiveCD,作为Windows用户的一个备用方案。
也就是说,Ventoy LiveCD 不是 Ventoy 的ISO版本,它只是用来安装 Ventoy 的。
- 2. 使用场景
1. Ventoy LiveCD是为Windows用户准备的,且只有在直接使用Ventoy安装程序一直失败、尝试各种手段始终无法成功安装或升级的情况下才需要用到。
2. Linux 用户直接使用 Linux 版本的 Ventoy 安装程序即可,完全不需要使用这里的 LiveCD。
3. 如果你不想用U盘,也可以直接用虚拟机来测试Ventoy。直接挂载LiveCD的ISO文件,把Ventoy安装在虚拟机内的磁盘上即可。
- 3. LiveCD说明
Ventoy LiveCD 就是打包了一个精简的Linux系统(TinyCore) + Ventoy Linux版本的安装包。 (注:从 1.0.54 版本开始使用 Porteus Kiosk 系统)
如果你已经有一个安装了Ventoy、并且能正常启动的U盘,你现在想升级这个U盘里的 Ventoy 版本,或者是想给另外一个U盘安装 Ventoy,则操作非常简单,
你只需要把 VentoyLiveCD 这个 ISO 文件像普通的ISO文件一样放到Ventoy的U盘里,重启电脑,选择这个ISO启动即可。启动之后直接按照本文最后 7. Ventoy LiveCD 系统操作步骤 一节中的说明操作即可。
如果你是第一次给U盘安装 Ventoy,或者是U盘里的Ventoy已损坏无法启动了。那可以参考下面的 使用方法1/2/3,根据你的实际情况,选择任意一种方法启动即可。
启动之后也是按照本文最后 7. Ventoy LiveCD 系统操作步骤 一节中的说明进行操作。
- 4. 使用方法1
- 4.1 下载最新版 Rufus 工具
- 4.2 使用 Rufus 把 VentoyLiveCD ISO文件写入U盘
- 4.3 重启电脑,选择U盘启动
Rufus是一个开源免费的工具,只有 1.1MB 大小。下载地址:https://rufus.ie
使用rufus制作时,只需要选择U盘和ISO文件,其他选项都不需要设置。另外,写入时选择 dd 模式,如下图所示:
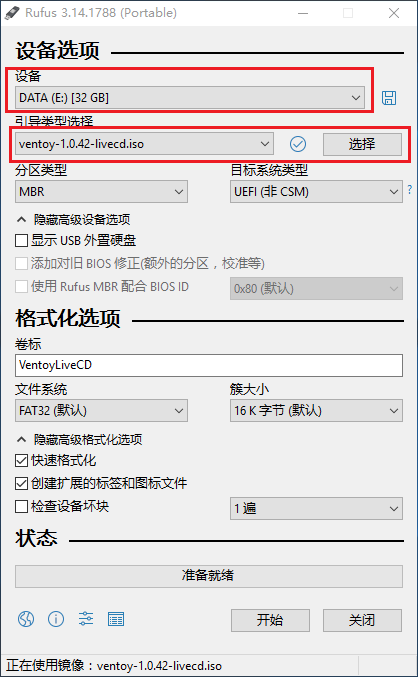
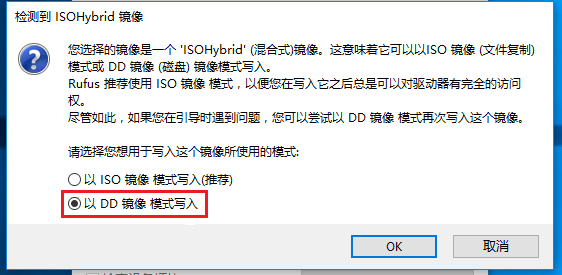
重启电脑,最好是冷重启(即先关机再开机),然后选择上面这个U盘启动进入LiveCD系统,然后按照本文最后一节的提示操作即可。
- 5. 使用方法2
此方法需要你的电脑支持 UEFI 启动模式。如果你的电脑不支持,或者你不了解 UEFI 启动模式是什么,则建议使用其他方法。
- 5.1 把U盘格式化为 FAT32 格式
- 5.2 把LiveCD内的文件提取到U盘FAT32分区下
- 5.3 重启电脑,UEFI模式下U盘启动
手动或者使用第三方工具,把U盘格式化为FAT32格式文件系统。对于大容量U盘,系统默认格式化时可能会没有FAT32这个选项,可以先使用 diskpart 命令创建一个小分区,比如4GB,然后把这个小分区格式化为FAT32即可。
Ventoy LiveCD,比如 ventoy-1.0.42-livecd.iso 解开之后只有一个EFI目录,把这个EFI目录拷贝到上面这个FAT32分区的根目录下即可。
重启电脑,最好是冷重启(即先关机再开机),BIOS模式调整为UEFI模式,然后选择上面这个U盘启动进入LiveCD系统,然后按照本文最后一节的提示操作即可。
- 6. 使用方法3
此方法需要 Windows 系统中安装 VMware 软件。
- 6.1 新建虚拟机
- 6.2 删除默认磁盘,把U盘作为磁盘添加到虚拟机中
- 先不插U盘,看看到这一步时下拉框里有几项,然后再插上U盘,到这一步时多出来的就是U盘对应的。注意每次拔插U盘之后都要重新关闭和打开VMWare软件,否则上面图中的这个列表不会自动刷新。
- 通过 diskpart 的 list disk 命令来对应。如下图所示,红框中的编号就是对应的 PhysicalDrive0/1/2...的编号。
- 6.3 挂载LiveCD ISO文件启动虚拟机
使用VMware新建一个虚拟机,全部使用默认配置即可。
编辑虚拟机,首先把默认分配的磁盘删除。然后选择添加磁盘,把U盘作为磁盘添加到虚拟机中。
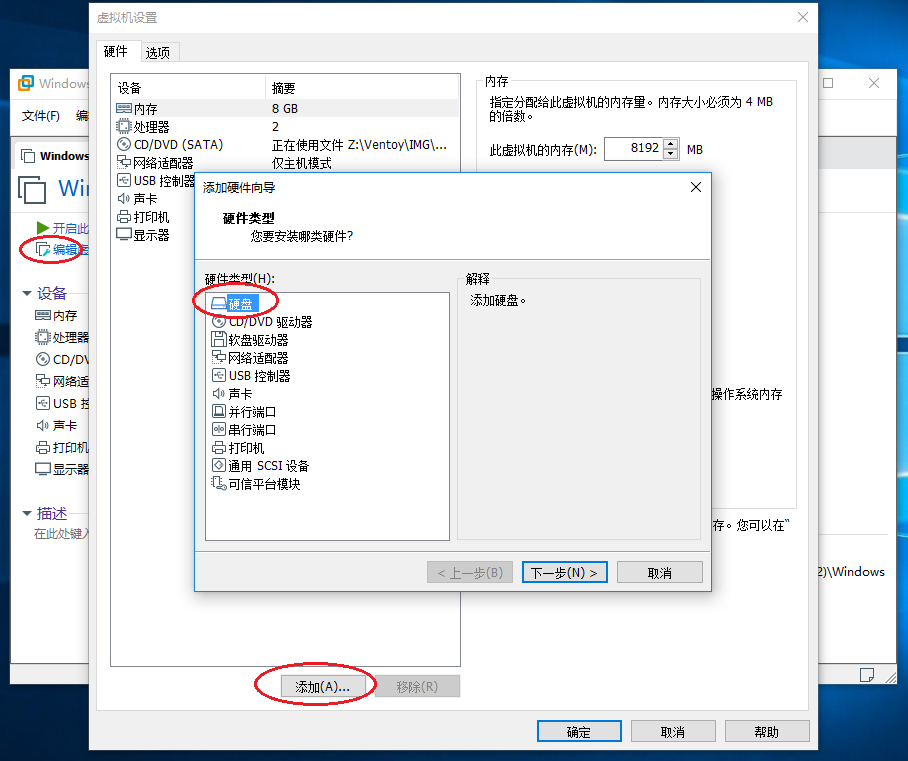
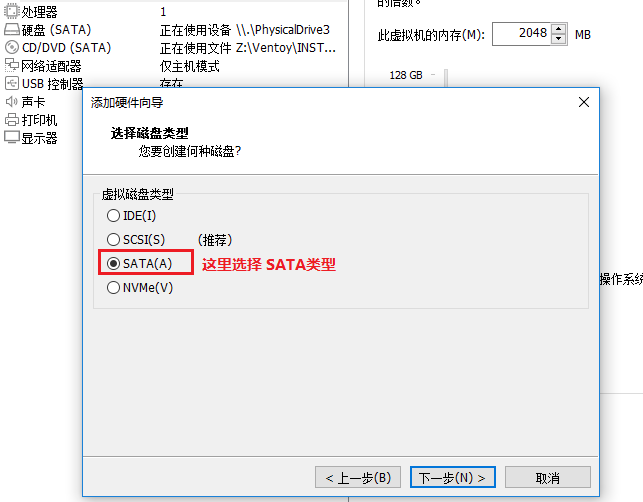
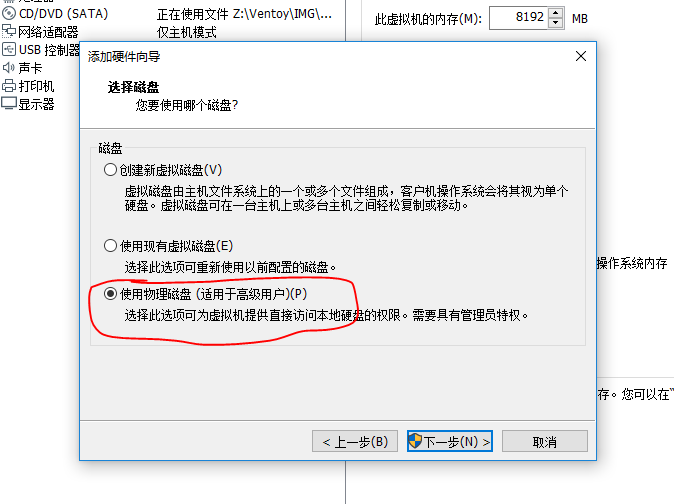
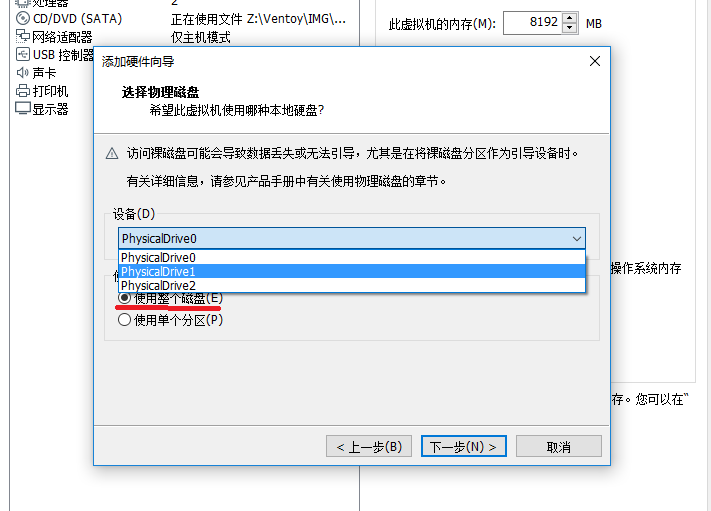
注意最后这一步选择时要确认好U盘对应的是PhysicalDrive0还是PhysicalDrive1还是其他的。这个很重要。有两种方法可以确定。
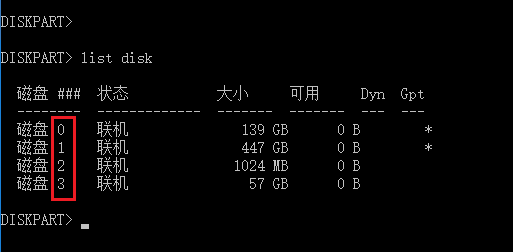
虚拟机CD/DVD直接使用Ventoy LiveCD的ISO文件。然后启动虚拟机,进入LiveCD系统即可。
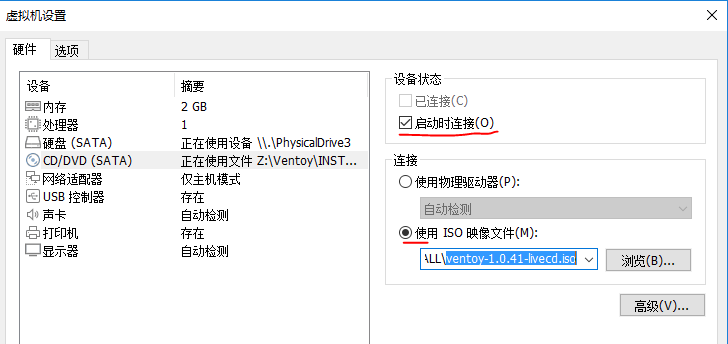
- 7. Ventoy LiveCD 系统操作步骤 (注:从 1.0.54 版本开始升级为图形界面)
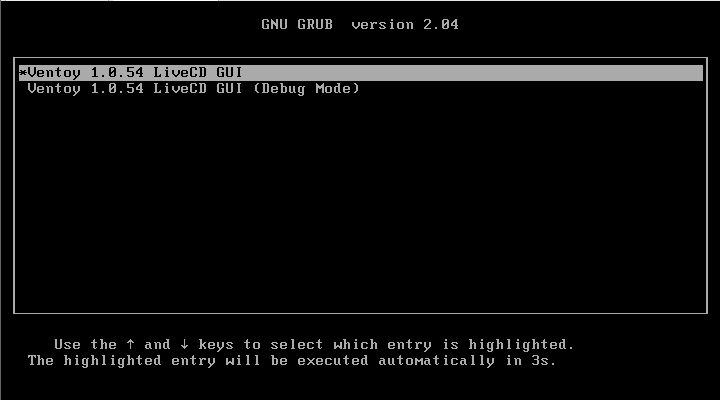
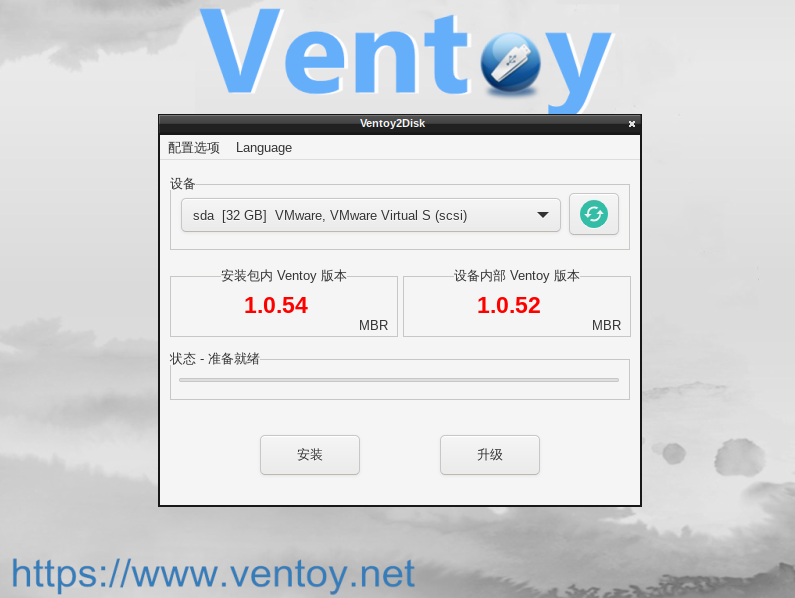
注意:
1. 在选择磁盘的时候请一定注意不要选错了,否则有可能会把你的系统盘给格式化掉。
2. 如果系统下无法使用鼠标、也可以通过 F10选择菜单、上下左右方向键选择焦点位置、回车键执行操作。
3. 操作完成之后,点击右上角 x 关闭程序,系统就会自动重启,当然也可以直接按电源键。
4. 也可以按 Ctrl+Alt+F2,进入 shell,然后使用 Ventoy2Disk.sh 命令手动安装或更新 Ventoy。 例如:
cd /ventoy sh Ventoy2Disk.sh -i -g /dev/sdb
